Install (B)ridge (M)arkup (L)anguage on Windows
This is the guide for installing Bridge Markup Language on Windows 10. It is intended for common end users who prefer to use a graphical user interface (GUI).
Open a Windows Command Line
To install or verify the programs installed, you need to open a Windows Command Line.
This section explains how to do that since you will need it several times in the rest of this document.
Using the Windows+R keys
Please note that to open a Windows Command Line you can press the Windows key together with the R key to open ‘Run’ box. Then type ‘cmd’ and then click ‘OK’ to open a regular Command Line.
Click the triangle left to show details.
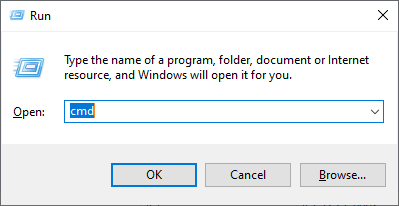
Using the Windows status bar
You may also enter "command" in the Windows status bar search box and click the Command Prompt App.
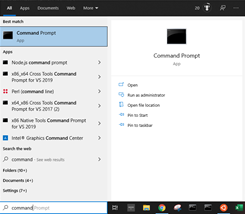
Install Python
Using the Windows Store
Type "store" in the Windows status bar search box.
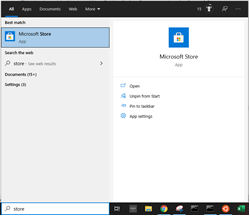
Click on the Microsoft Store App, type "python" in the Microsoft Store search box and press ENTER.
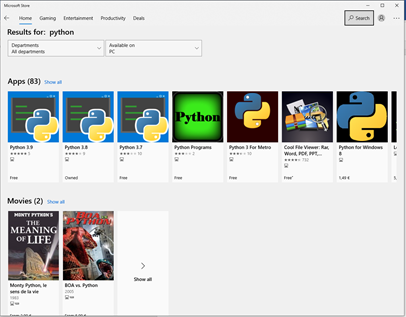
Next choose the highest version to get, click on its icon and click on "Get" to get it.
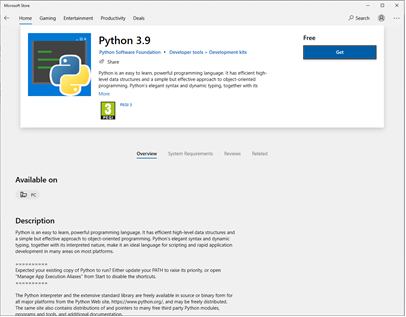
Click on "Install".
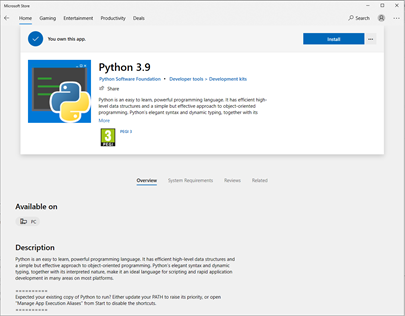
Next click on "Install on my devices".
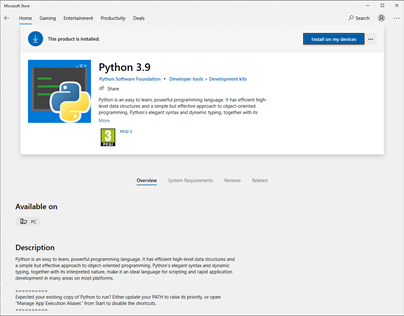
Using the Python home page
You can also install Python by going to the Python home page.
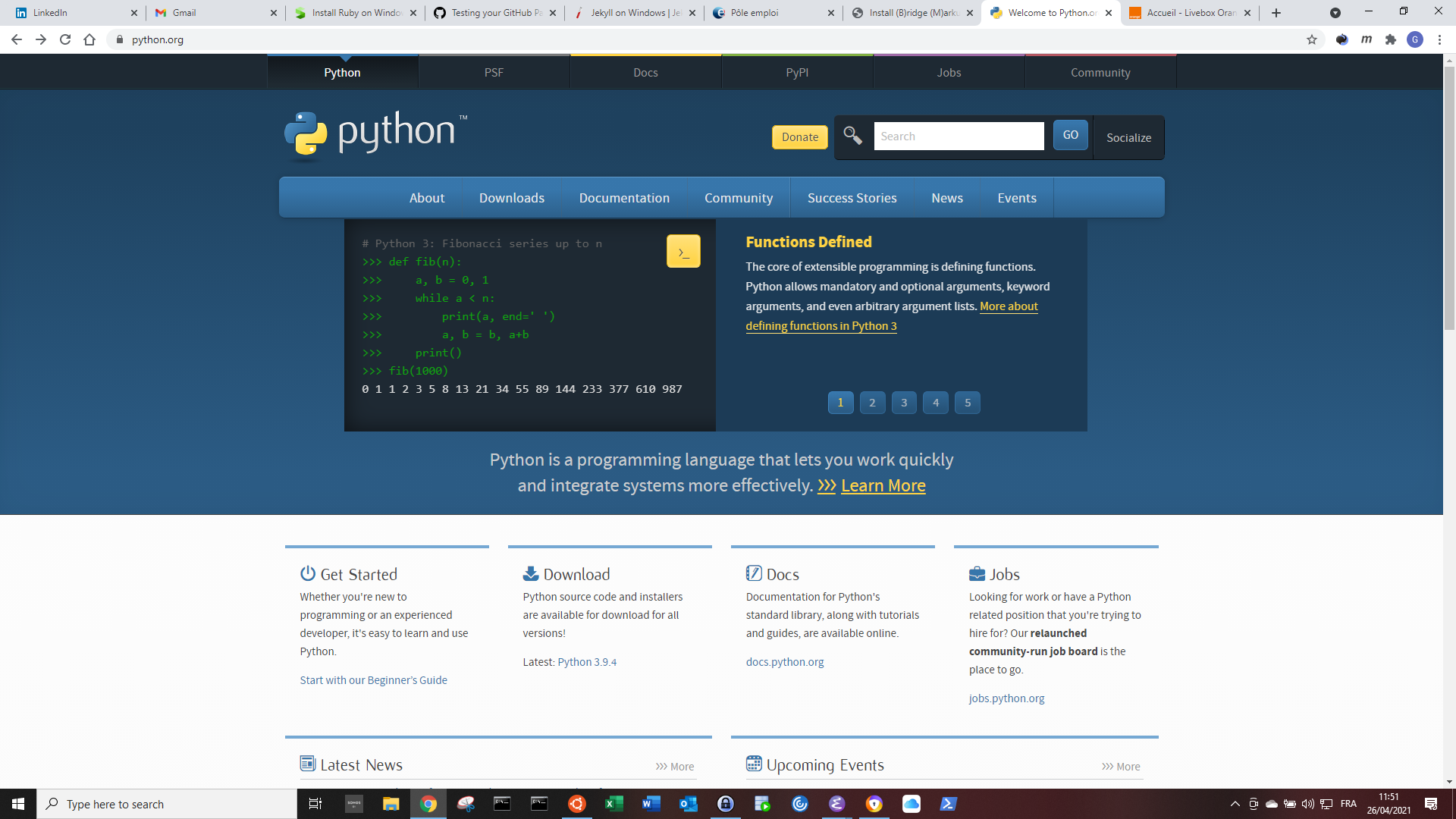
Click on the Latest version in the "Download" section and choose the Windows installer.
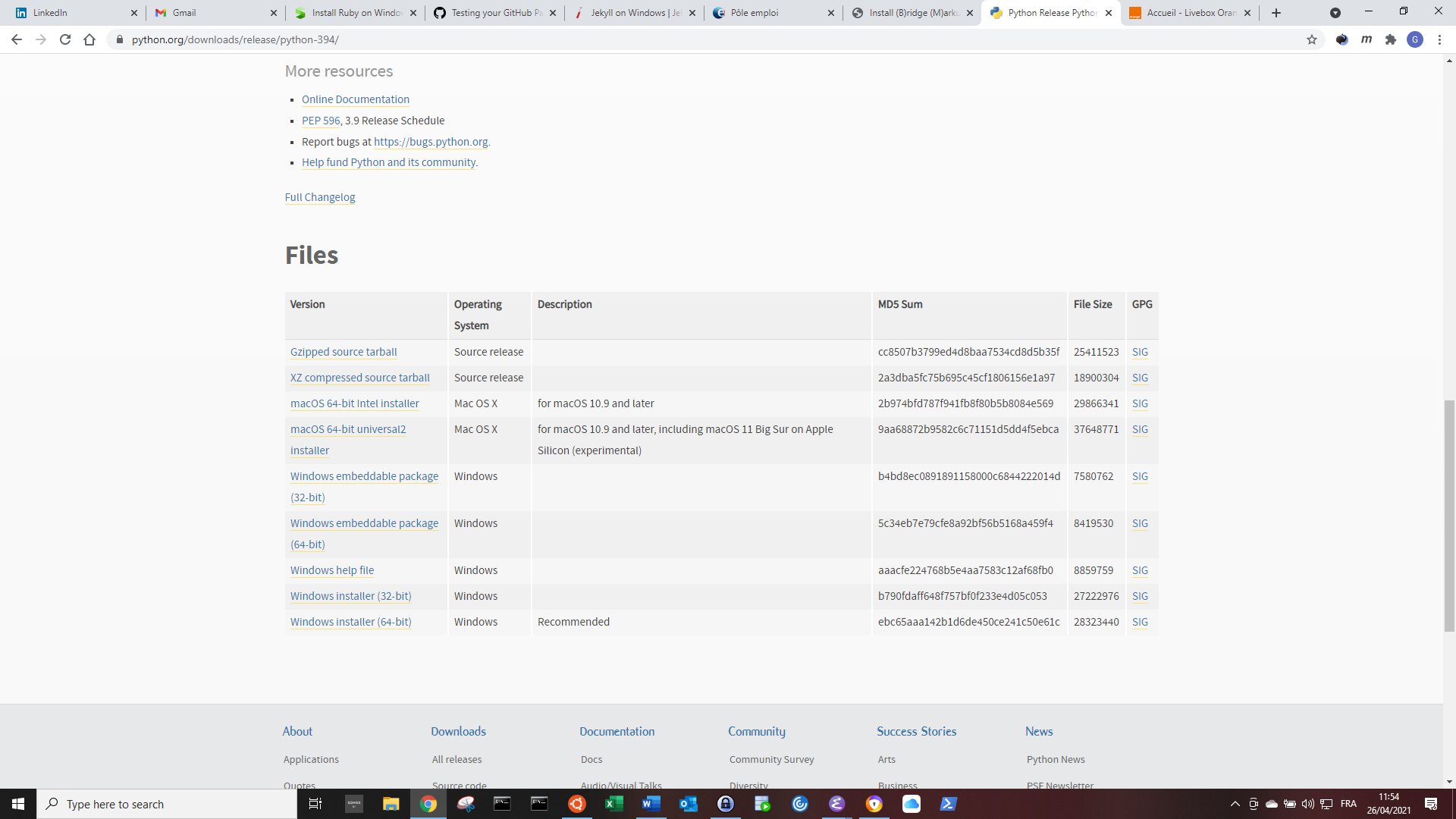
Next click on the downloaded executable and this window will show up.
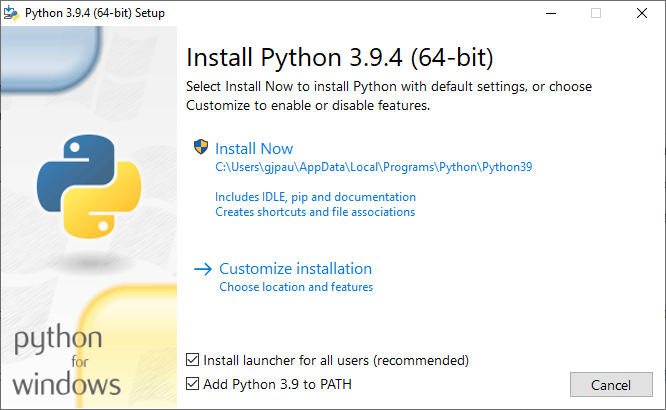
Please click on Add Python 3.9 to PATH before pressing Install Now.
Test the installation of Python
Issue these commands from a command line to verify the installation:
python --version
pip --version
Install BML
Go to PyPI
You may skip this section since it is purely informational.
The BML converters are available as a PyPI (Python Package Index) package.
Go to PyPI.
Search for "bridge-markup".
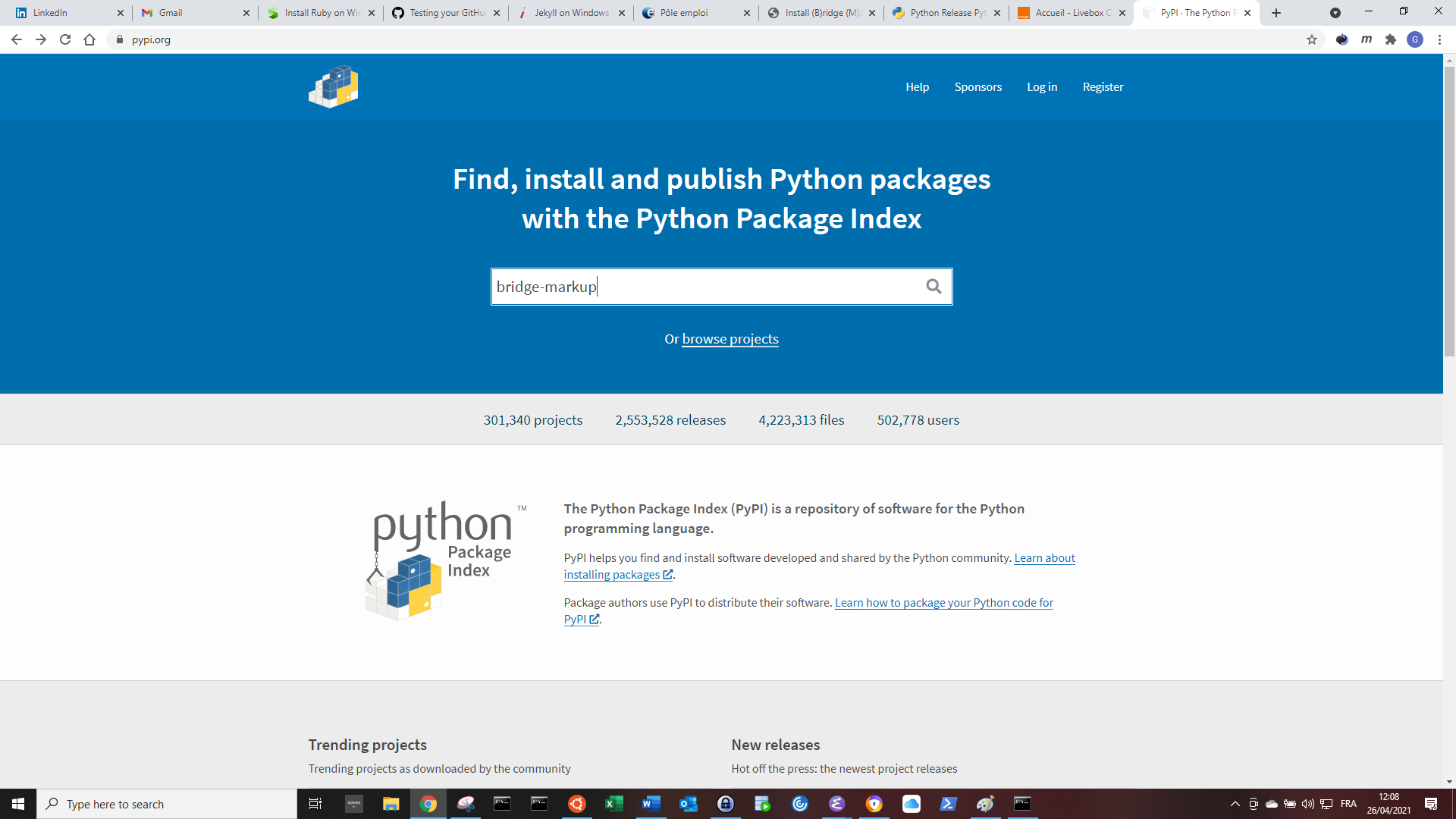
Choose the correct project (the first one here).
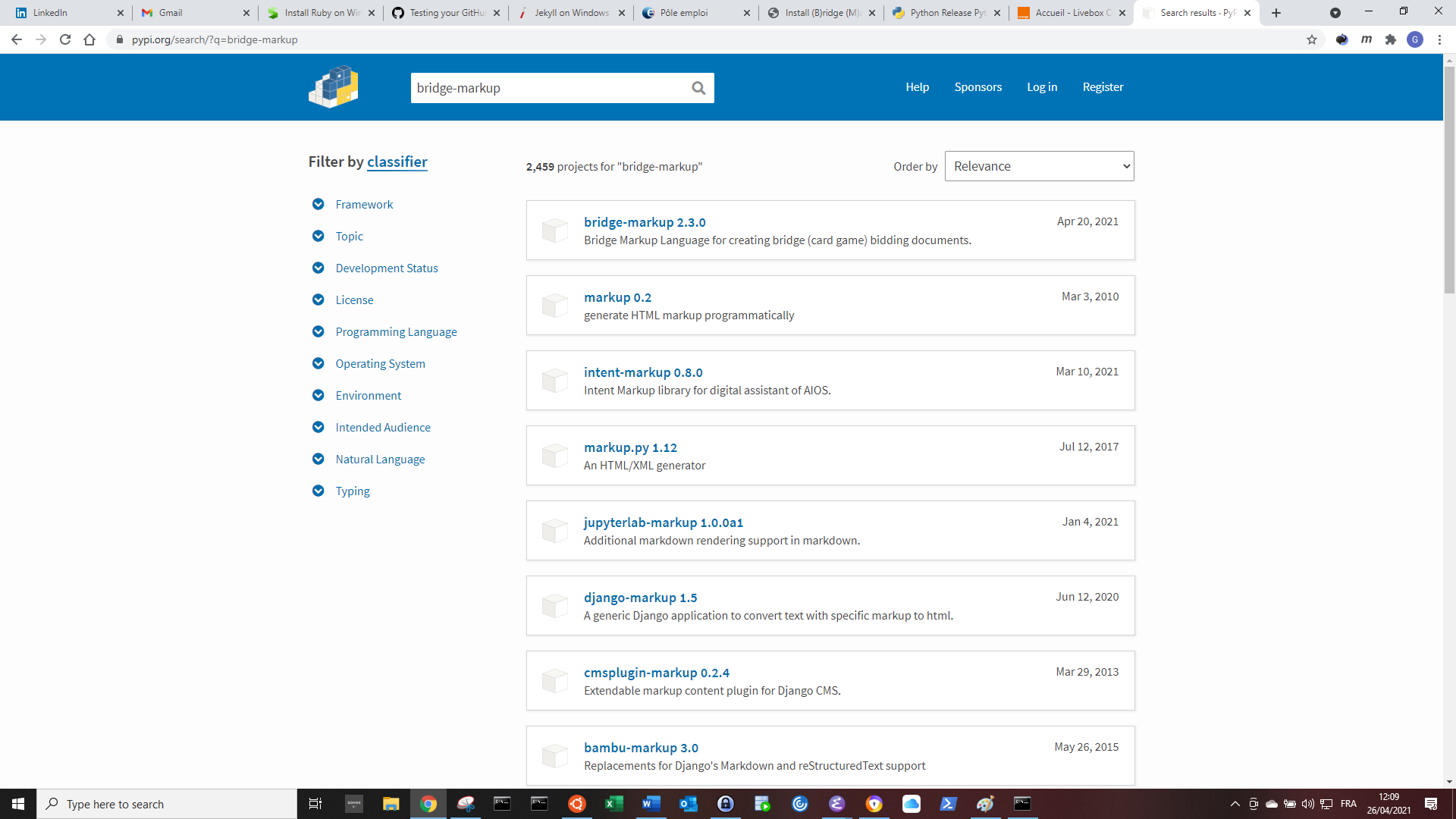
Next, just copy the text "pip install bridge-markup" to the clipboard as shown below.
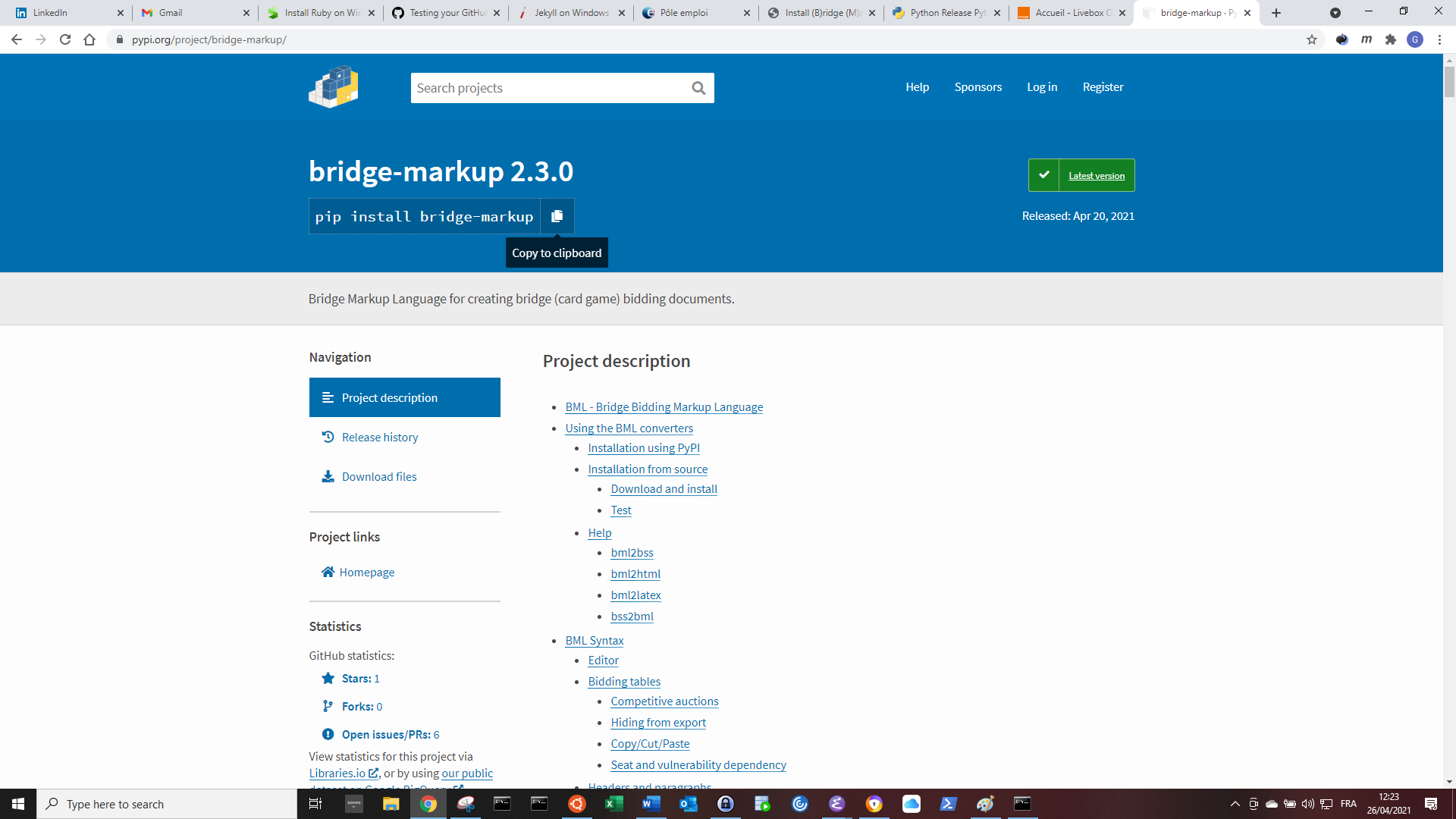
Do NOT use Download files here. The text you copied will be used below.
Use the Windows Command Line
To install the BML converters, issue this command from a command line:
pip install bridge-markup
You can also paste the text copied from PyPI (press ENTER after the paste).
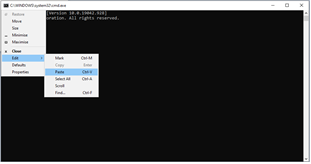
Test the installation of BML
Issue these commands from a command line to verify the installation of the converters:
bml2bss -h
bml2html -h
bml2latex -h
Install LaTeX
In order to create a PDF from a BML file you need to:
- generate a TeX file with the bml2latex converter
- generate a PDF from TeX file using a LaTeX program
To install a basic TeX/LaTex program on Windows go to MiKTeX download.
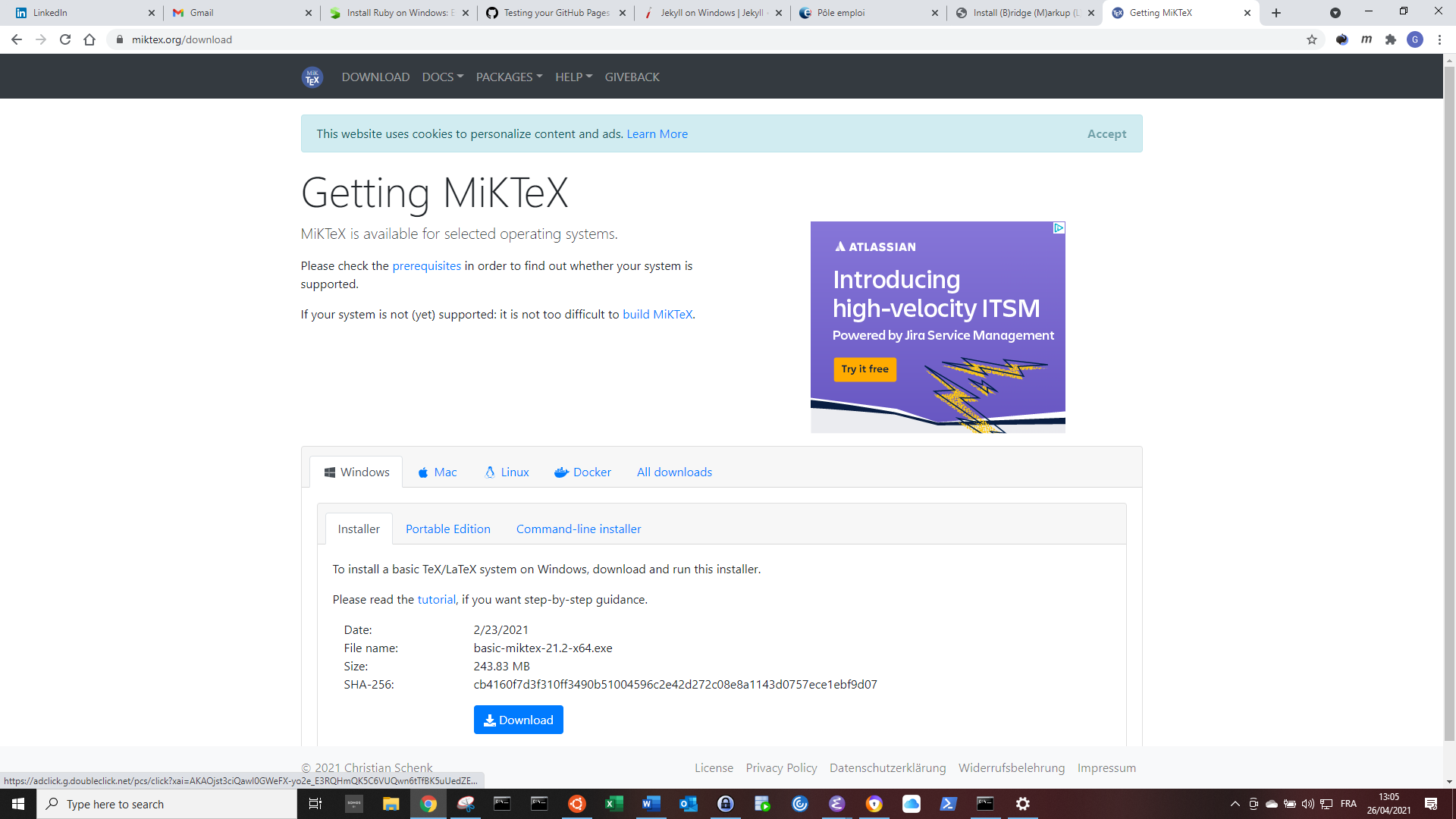
Download the executable and run it (choose "Install MiKTeX only for me" later on).
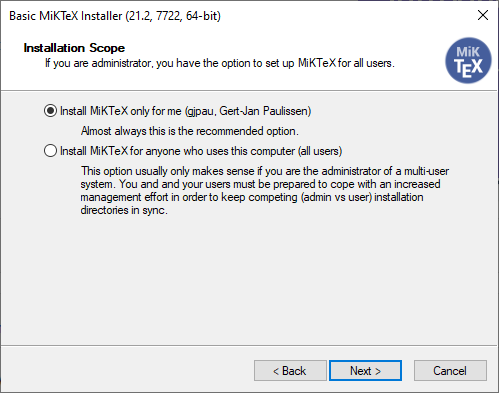
Test the installation of LaTeX
Issue this command from a command line to verify the installation:
latexmk -h
